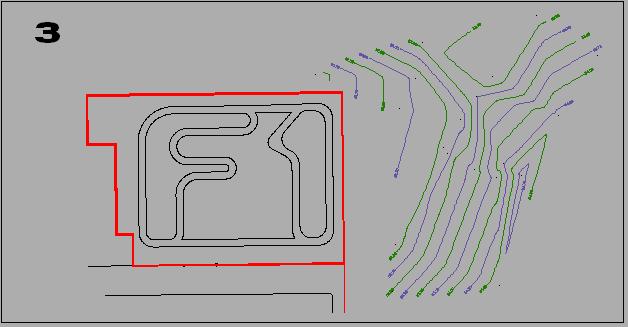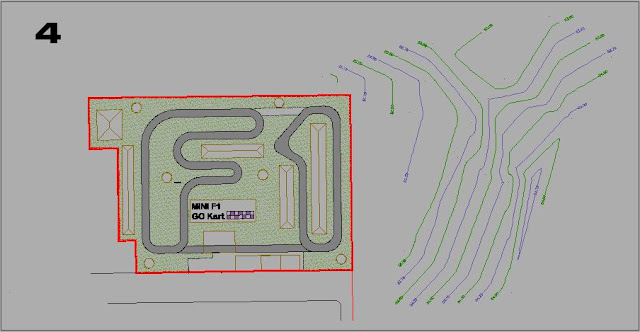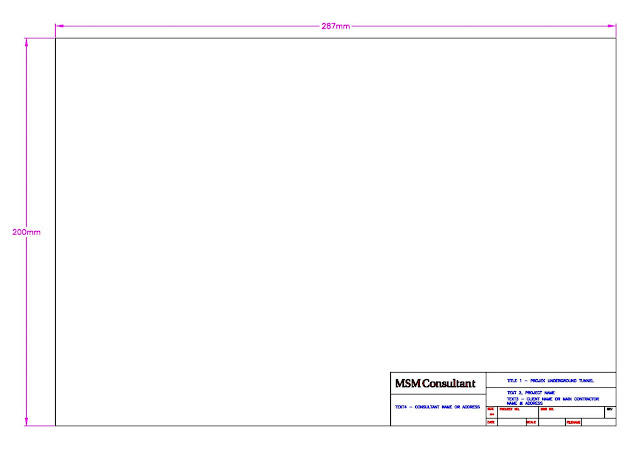Dalam Autocad, setiap kali anda mahu melukis, tempatkan sesuatu itu didalam Layer tersendiri. Contohnya seperti kalau anda mahu melukis pelan sebuah bangunan, anda perlu asingkan drawing anda kepada beberapa Layer.
Sebagai contoh yang mudah ;
Layer 1 = ( Lantai )
Dalam Layer ini anda boleh tempatkan entity seperti, perimeter bangunan, kolum tiang, ruang bilik, pintu, tingkap dan sebagainya yang menjadi asas pertapakan bangunan tersebut.
Layer 2 = ( Perabut )
Tempatkan segala jenis perabut dan perkakasan elektrik termasuklah almari, cabinet, meja dan kerusi, cabinet dapur, peti ais tv dan sebagainya.
Layer 3 = ( Elektrik )
Dalam Layer ini anda boleh simpankan barang-barang elektrik seperti lampu-lampu, kipas angin, penghawa dingin, soket dan suis, pendawaian elektrik dan sebagainya.
Bagaimana membuat Layer?
1. Buka Autocad
2. Taip LAYER pada command , dialog box seperti dibawah akan muncul.
3. Selepas itu, taip ALT + N pada papan kekunci, sila lihat figure dibawah;
Default akan member nama Layer 1.
Anda boleh namakan sebagai layer ‘Lantai’.
Dengan sedikit kemahiran yang ada, anda boleh rename terus nama layer didalam dialog box Layer Manager ini. Begitulah yang perlu anda lakukan untuk layer seterusnya. Mudah bukan?
Jika anda menghadapi masalah tidak dapat membuat rename pada nama layer tersebut, jangan bimbang, ikut seperti langkah dibawah.
> Taip RENAME pada command line > dialog box seperti dibawah akan
muncul:
Bagaimana memadam Layer?
Katakan anda mahu memadam satu Layer, Bagaimana anda lakukan?
Anda tidak akan berjaya memadam Layer jika layer tersebut mengandungi sesuatu entity didalamnya. Kecuali anda perlu memadamkan dahulu entity yang ada didalam Layer tersebut. Ada beberapa cara memadam sesuatu Layer.
Cara 1 :
Right click pada nama Layer dalam Layer Manager, dan pilih Delete Layer, kemudian tekan ok.
Sila lihat figure dibawah.
Cara 2 :
Taipkan ‘PURGE’ pada command line. Lihat figure dibawah;
Selepas anda menekan ‘Purge all’ semua entity yang tidak ujud dalam drawing termasuk Layer yang kosong akan terhapus. Ingat, pastikan Layer yang hendak dipadam tidak ada sebarang entity didalamnya.
Sekian. Selamat mencuba.
Admin.
End of Tutorial #18