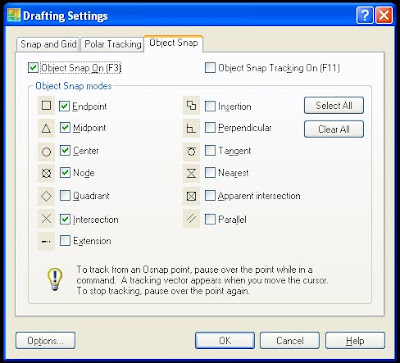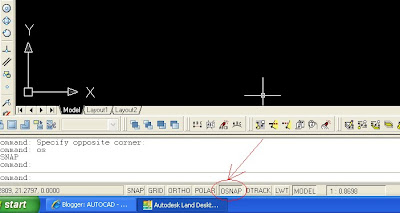Gambar Hiasan Autocad

click image for large view

Anda boleh memilih dan mengubahsuai teks dengan memasukkan nilai didalam dialog box yang disediakan. Apabila anda mengubah sesuatu teks, anda perlu ‘Apply’ dan teks yang telah terpilih akan menjadi menjadi teks asas dalam lukisan itu.
Secara default Autocad akan memberi nama teks pilihan asasnya sebagai ‘Standard’. Anda masih boleh menukarkan jenis font kepada pilihan anda. Atau juga anda boleh memberi apa saja nama kepada teks pilihan anda sendiri. Klik ‘new’ pada dialog box diatas, berikan satu nama dan pilihlah teks idaman anda!
Saya sering menggunakan teks dari jenis font ‘Simplex’. Font jenis jenis ini amat sesuai sekali untuk sebuah lukisan kejuruteraan. Kemas, mudah dibaca serta menarik.
Ada pelbagai jenis font yang anda boleh pilih. Cara memilih font dan teks adalah sama saja seperti pada perisian Microsoft word.
Autocad memberi saiz default 0.2 pada setiap kali anda membuka lukisan baru. Walaupun begitu anda tetap masih boleh mengubahsuai saiz teks itu.
Didalam sesuatu lukisan autocad, boleh jadi ada beberapa jenis teks serta font. Tetapi sebaik-baiknya biarkan satu jenis teks sahaja yang yang diguna.
Saiz teks juga tidak semestinya sama didalam satu lukisan kejuruteraan. Anda perlu bijak untuk menentukan saiz teks mengikut keperluan anda.
Contohnya, jika teks yang biasa, gunakan saiz biasa yang sama setara, tetapi untuk tajuk atau nama khas, maka saiz teks perlu lebih besar dari biasa.
Autocad Tips
Salam sejahtera,
Bertemu lagi dalam tutorial yang ke 6.
Saya harap anda sihat sentiasa. Hari ini kita akan membincangkan bagaimana cara menyediakan teks di dalam lukisan anda.
Autocad menyediakan pelbagai jenis teks kesukaan anda untuk dipilih. Untuk default Autocad menetapkan teks jenis ‘txt.shx’ sebagai teks asas. Antara jenis teks yang popular ialah, Arials, Roman, Simplex, Comic sans dan lain-lain.
Secara ringkas, sebelum anda mempelajari melukis dalam Autocad, saya kira lebih baik jika anda mempelajari dahulu bagaimana sesuatu teks di adakan didalam Autocad.
Mudah sahaja, anda perlu menentukan apa jenis teks yang ada mahukan dalam lukisan anda.
Kebiasaannya ada dua cara bagaimana memasukkan teks kedalam lukisan anda;
DTEXT - Teks sebaris (single line text)
MTEXT - Teks berganda baris (multiline text)
Bertemu lagi dalam tutorial yang ke 6.
Saya harap anda sihat sentiasa. Hari ini kita akan membincangkan bagaimana cara menyediakan teks di dalam lukisan anda.
Autocad menyediakan pelbagai jenis teks kesukaan anda untuk dipilih. Untuk default Autocad menetapkan teks jenis ‘txt.shx’ sebagai teks asas. Antara jenis teks yang popular ialah, Arials, Roman, Simplex, Comic sans dan lain-lain.
Secara ringkas, sebelum anda mempelajari melukis dalam Autocad, saya kira lebih baik jika anda mempelajari dahulu bagaimana sesuatu teks di adakan didalam Autocad.
Mudah sahaja, anda perlu menentukan apa jenis teks yang ada mahukan dalam lukisan anda.
Kebiasaannya ada dua cara bagaimana memasukkan teks kedalam lukisan anda;
DTEXT - Teks sebaris (single line text)
MTEXT - Teks berganda baris (multiline text)
Untuk lebih sesuai dengan kemajuan Autocad pada hari ini, saya cadangkan anda sentiasa menggunakan cara yang kedua iaitu menggunakan MTEXT. Jika sekiranya anda masih memerlukan hanya satu baris teks, Anda hanya 'explode’ saja teks itu. Maka anda akan mendapati teks nya berubah menjadi DTEXT.
Dibawah ini adalah tetingkap dimana anda boleh mendefinasikan pilihan teks anda;
Dibawah ini adalah tetingkap dimana anda boleh mendefinasikan pilihan teks anda;

click image for large view
Jika anda mahu mendefinasikan teks, klik saja pada tombol ikon  dan tetingkap pemilih teks akan muncul seperti gambarajah dibawah.
dan tetingkap pemilih teks akan muncul seperti gambarajah dibawah.
 dan tetingkap pemilih teks akan muncul seperti gambarajah dibawah.
dan tetingkap pemilih teks akan muncul seperti gambarajah dibawah.
Anda boleh memilih dan mengubahsuai teks dengan memasukkan nilai didalam dialog box yang disediakan. Apabila anda mengubah sesuatu teks, anda perlu ‘Apply’ dan teks yang telah terpilih akan menjadi menjadi teks asas dalam lukisan itu.
Secara default Autocad akan memberi nama teks pilihan asasnya sebagai ‘Standard’. Anda masih boleh menukarkan jenis font kepada pilihan anda. Atau juga anda boleh memberi apa saja nama kepada teks pilihan anda sendiri. Klik ‘new’ pada dialog box diatas, berikan satu nama dan pilihlah teks idaman anda!
Saya sering menggunakan teks dari jenis font ‘Simplex’. Font jenis jenis ini amat sesuai sekali untuk sebuah lukisan kejuruteraan. Kemas, mudah dibaca serta menarik.
Ada pelbagai jenis font yang anda boleh pilih. Cara memilih font dan teks adalah sama saja seperti pada perisian Microsoft word.
Autocad memberi saiz default 0.2 pada setiap kali anda membuka lukisan baru. Walaupun begitu anda tetap masih boleh mengubahsuai saiz teks itu.
Didalam sesuatu lukisan autocad, boleh jadi ada beberapa jenis teks serta font. Tetapi sebaik-baiknya biarkan satu jenis teks sahaja yang yang diguna.
Saiz teks juga tidak semestinya sama didalam satu lukisan kejuruteraan. Anda perlu bijak untuk menentukan saiz teks mengikut keperluan anda.
Contohnya, jika teks yang biasa, gunakan saiz biasa yang sama setara, tetapi untuk tajuk atau nama khas, maka saiz teks perlu lebih besar dari biasa.
Autocad Tips
Untuk memeriksa ejaan teks anda salah atau benar, taipkan 'SPELL' pada command. Anda akan dibantu oleh Autocad untuk menentukan jari jemari anda tidak silap lagi menaip. :)
Selamat Maju Jaya.
author
End of Tutorial #6