Salam Sejahtera,
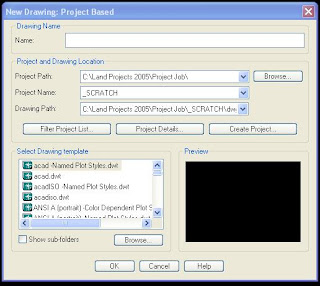
Klik image untuk lebih jelas
Masukkan nama projek dalam ruangan yang ditunjukkan seperti gambar dibawah;
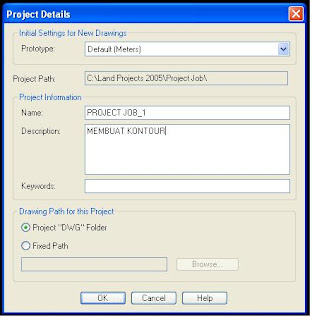
Klik image untuk lebih jelas
Selepas itu, sebagai permulaan untuk belajar, klik beberapa kali ok, seterusnya untuk keluar dari segala ‘setting’ ini.
Setelah itu, dapatkan sejumlah point survey yang mempunyai kordinit serta ‘elevation’
Import masuk kedalam Autocad dengan apa saja cara. Pastikan anda dapat melihat semua point tersebut dalam Autocad.
Sekiranya point tersebut terlalu kecil,
> Format > Point Style..> pilih mana-mana point style idaman anda. > ok.
Sila lihat gambar dibawah;
Memberi Label Kontour
> Terrain > Contour Label > Interior (atau lain2)
Sekian untuk kali ini. Selamat Mencuba dan Selamat Maju Jaya.
LDD adalah salah satu cabang dari Autocad di mana kita boleh manipulasi sekelompok data terutamanya point untuk di generasikan kepada sesuatu yang lebih penting untuk diketahui.
Sebagai contoh kalau anda mempunyai sejumlah point tanah atau sebagainya, (civil and survey points) dan anda mahu membina garis kontur dari sejumlah point tersebut. Apa yang perlu anda lakukan adalah;
Buka Autocad dan buatkan satu fail dwg untuk project job.
Open > New > Create Project > ikuti langkah yang perlu, masukkan nama fail dwg anda, sila lihat gambar dibawah;
Sebagai contoh kalau anda mempunyai sejumlah point tanah atau sebagainya, (civil and survey points) dan anda mahu membina garis kontur dari sejumlah point tersebut. Apa yang perlu anda lakukan adalah;
Buka Autocad dan buatkan satu fail dwg untuk project job.
Open > New > Create Project > ikuti langkah yang perlu, masukkan nama fail dwg anda, sila lihat gambar dibawah;
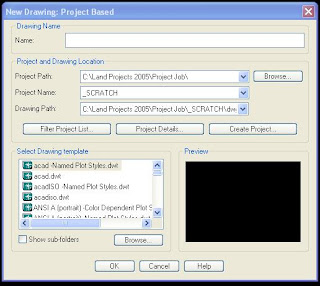
Klik image untuk lebih jelas
Masukkan nama projek dalam ruangan yang ditunjukkan seperti gambar dibawah;
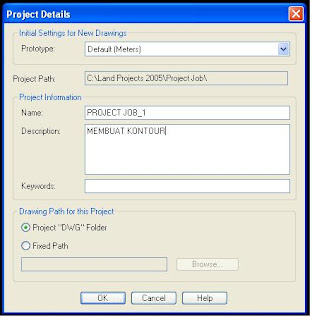
Klik image untuk lebih jelas
Selepas itu, sebagai permulaan untuk belajar, klik beberapa kali ok, seterusnya untuk keluar dari segala ‘setting’ ini.
Setelah itu, dapatkan sejumlah point survey yang mempunyai kordinit serta ‘elevation’
Import masuk kedalam Autocad dengan apa saja cara. Pastikan anda dapat melihat semua point tersebut dalam Autocad.
Sekiranya point tersebut terlalu kecil,
> Format > Point Style..> pilih mana-mana point style idaman anda. > ok.
Sila lihat gambar dibawah;
Klik image untuk lebih jelas
Terrain Model Explorer (TME)
Bahagian ini adalah amat penting sekali untuk difahami. Dibawah menu ‘Terrain’ anda akan dapati TME adalah yang di atas sekali. Disini berbagai kerja LDD boleh dilakukan dan TME adalah nadi kepada LDD. Sila lihat gambar dibawah;
Terrain Model Explorer (TME)
Bahagian ini adalah amat penting sekali untuk difahami. Dibawah menu ‘Terrain’ anda akan dapati TME adalah yang di atas sekali. Disini berbagai kerja LDD boleh dilakukan dan TME adalah nadi kepada LDD. Sila lihat gambar dibawah;
Untuk tugasan kita kali ini kita memerlukan untuk menggarapkan semua point tersebut masuk kedalam database TME. Pertama sekali, right klik pada ‘Surface’ dan seterusnya klikkan pada item-item seperti dalam gambar dibawah;
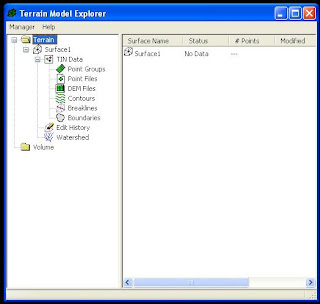
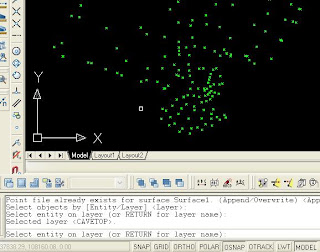
Klik image untuk lebih jelas
Seterusnya tekan enter 2 kali berturut-turut. Anda akan dapati dialog seperti gambar dibawah;
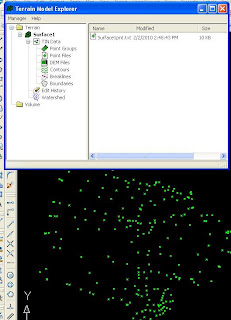
Klik image untuk lebih jelas
Kerja anda seterusnya adalah membuar ‘surface’. Klik pada Surface1 seperti dalam gambar dibawah;
Namakan surface yang hendak dibuat dengan nama yang bersesuaian dan mudah untuk dikenali. Dalam contoh ini kita namakan SURFACE_1. Kemudian tekan ok beberapa kali dan keluar.
Pada ketika ini LDD akan memproses pembinaan surface 1 dan anda akan dapati dialog box seperti dibawah muncul; tekan ok.
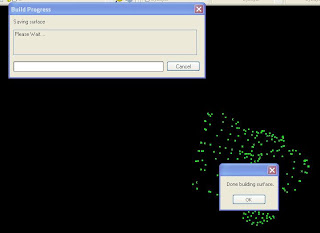
Klik image untuk lebih jelas
TME akan memaparkan data-data informasi mengenai ‘surface’ yang dibina pada sebelah kanan tetingkapnya. Disi anda akan mengetahui informasi serta statistic setiap surface yang telah dibina. Sila lihat gambar dibawah;
Anda akan dapati satu rangkaian garisan bersambung yang dinamakan ‘TIN’ seperti yang ditunjukkan dalam gambar dibawah;

Klik image untuk lebih jelas
Cara membuat kontour dari Surface yang dibina
Selepas lengkap membina satu surface dari data point point tersebut, Kini anda mahu membuat contour pula. Untuk pengetahuan anda, contour hanya boleh dibuat setelah surface terbentuk. Sekiranya dalam kerja anda terdapat beberapa surface yang berlainan, maka anda boleh membuat contour untuk setiap surface tersebut. Apa yang perlu anda lakukan adalah letakkan setiap contour tersebut dalam ‘Layer’ yang berlainan supaya mudah anda membandingkannya.
Ok, untuk membuat satu-satu contour anda perlu melalui beberapa langkah, sila ikut seperti langkah-langkah dibawah;
> Terrain > Create Contours…>
Apabila anda mengklik pada ‘Create Contours, Create Contours dialog box akan muncul seperti dibawah;
Perhatikan kotak kekisi yang terdapat disana dan masukkan nilai-nilai serta informasi yang perlu. Dalam tutorial ini kita akan mengisi dialog box tersebut sperti tertera dalam gambar dibawah; perhatikan kekotak pengisi yang bertanda merah. Anda boleh memasukkan nilai yang sesuai dengan keperluan contour anda.
Selepas anda selesai mengisi, tekan ok dan hasilnya akan seperti dibawah;
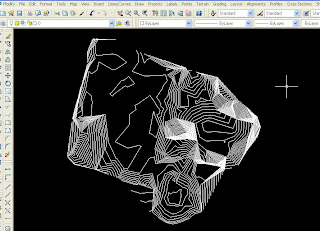
Klik image untuk lebih jelas
Untuk memperhalus serta mencantikkan contour;
>Terrain > Contour Style Manager > Contour Appearence > Spline Curve > ok
Sila lihat apa yang berlaku kepada contour tersebut. Semua garisan contour berubah kepada bentuk ‘curve’ yang kelihatan lebih menarik. Untuk mengoptimumkan garis kekontour anda boleh memilih option seperti gambar dibawah. Apa-apa pun terpulang kepada keperluan anda samada kekalkan bentuk asal atau sebaliknya.
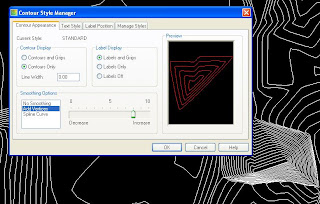
Klik image untuk lebih jelas
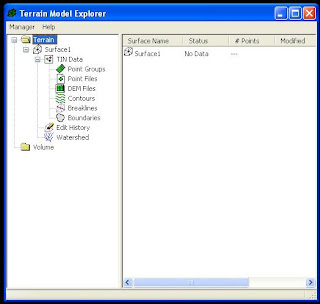
Klik image untuk lebih jelas
Seterusnya klik pada ‘Points file’ sehinggalah seperti yang ditunjuk dalam gambar dibawah;
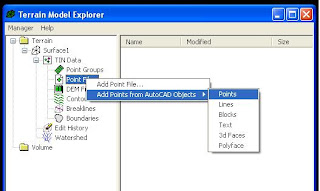
Klik image untuk lebih jelas
Selepas itu ikut arahan yang seterusnya , enter untuk memilih Layer, dan klik pada satu point, perhatikan arahan pada Command Line, perhatikan nama Layer didalam kandungan. (rujuk gambar dibawah);
Seterusnya klik pada ‘Points file’ sehinggalah seperti yang ditunjuk dalam gambar dibawah;
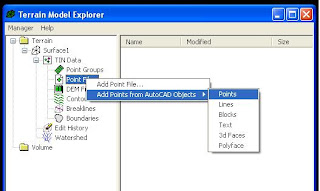
Klik image untuk lebih jelas
Selepas itu ikut arahan yang seterusnya , enter untuk memilih Layer, dan klik pada satu point, perhatikan arahan pada Command Line, perhatikan nama Layer didalam kandungan. (rujuk gambar dibawah);
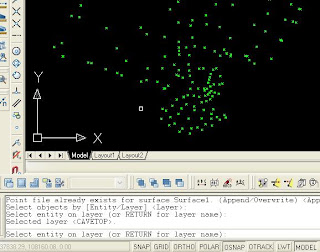
Klik image untuk lebih jelas
Seterusnya tekan enter 2 kali berturut-turut. Anda akan dapati dialog seperti gambar dibawah;
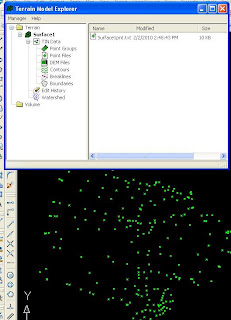
Klik image untuk lebih jelas
Kerja anda seterusnya adalah membuar ‘surface’. Klik pada Surface1 seperti dalam gambar dibawah;
Namakan surface yang hendak dibuat dengan nama yang bersesuaian dan mudah untuk dikenali. Dalam contoh ini kita namakan SURFACE_1. Kemudian tekan ok beberapa kali dan keluar.
Pada ketika ini LDD akan memproses pembinaan surface 1 dan anda akan dapati dialog box seperti dibawah muncul; tekan ok.
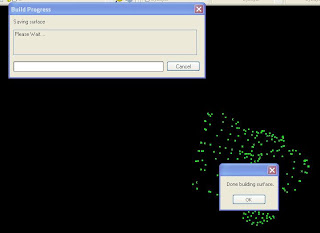
Klik image untuk lebih jelas
TME akan memaparkan data-data informasi mengenai ‘surface’ yang dibina pada sebelah kanan tetingkapnya. Disi anda akan mengetahui informasi serta statistic setiap surface yang telah dibina. Sila lihat gambar dibawah;
right klik > Surface Display > Quick View ..
Anda akan dapati satu rangkaian garisan bersambung yang dinamakan ‘TIN’ seperti yang ditunjukkan dalam gambar dibawah;

Klik image untuk lebih jelas
Cara membuat kontour dari Surface yang dibina
Selepas lengkap membina satu surface dari data point point tersebut, Kini anda mahu membuat contour pula. Untuk pengetahuan anda, contour hanya boleh dibuat setelah surface terbentuk. Sekiranya dalam kerja anda terdapat beberapa surface yang berlainan, maka anda boleh membuat contour untuk setiap surface tersebut. Apa yang perlu anda lakukan adalah letakkan setiap contour tersebut dalam ‘Layer’ yang berlainan supaya mudah anda membandingkannya.
Ok, untuk membuat satu-satu contour anda perlu melalui beberapa langkah, sila ikut seperti langkah-langkah dibawah;
> Terrain > Create Contours…>
Apabila anda mengklik pada ‘Create Contours, Create Contours dialog box akan muncul seperti dibawah;
Perhatikan kotak kekisi yang terdapat disana dan masukkan nilai-nilai serta informasi yang perlu. Dalam tutorial ini kita akan mengisi dialog box tersebut sperti tertera dalam gambar dibawah; perhatikan kekotak pengisi yang bertanda merah. Anda boleh memasukkan nilai yang sesuai dengan keperluan contour anda.
Selepas anda selesai mengisi, tekan ok dan hasilnya akan seperti dibawah;
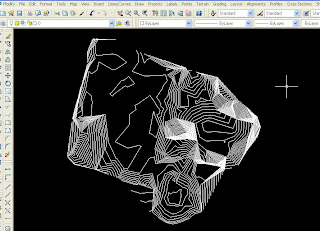
Klik image untuk lebih jelas
Untuk memperhalus serta mencantikkan contour;
>Terrain > Contour Style Manager > Contour Appearence > Spline Curve > ok
Sila lihat apa yang berlaku kepada contour tersebut. Semua garisan contour berubah kepada bentuk ‘curve’ yang kelihatan lebih menarik. Untuk mengoptimumkan garis kekontour anda boleh memilih option seperti gambar dibawah. Apa-apa pun terpulang kepada keperluan anda samada kekalkan bentuk asal atau sebaliknya.
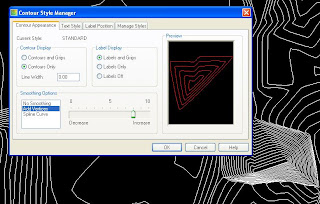
Klik image untuk lebih jelas
Memberi Label Kontour
> Terrain > Contour Label > Interior (atau lain2)
Klikkan pada garis kontor, dan klik lagi sekali ditempat yang kosong, maka contour label akan terbentuk seperti gambar dibawah;
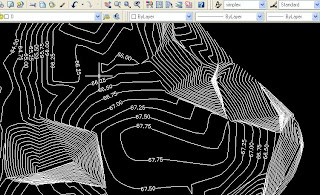
Klik image untuk lebih jelas
Selesai sudah bagaimana cara kita membuat contour dari point-point survey. Anda boleh bermain dengan setiap option dalam TME. Setiap option ada kelebihan-kelebiha tertentu.
Rajin-rajinlah membuat percubaan ‘trial and error’. Anda akan pasti lebih bertambah mahir.
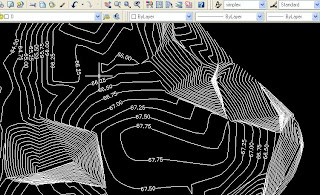
Klik image untuk lebih jelas
Selesai sudah bagaimana cara kita membuat contour dari point-point survey. Anda boleh bermain dengan setiap option dalam TME. Setiap option ada kelebihan-kelebiha tertentu.
Rajin-rajinlah membuat percubaan ‘trial and error’. Anda akan pasti lebih bertambah mahir.
Autocad Tip
Pernahkan anda ingin untuk menukar format drawings (dwg) kepada format imej (jpg) ?
Taipkan JPGOUT pada command line. Anda akan dapati ianya lebih mudah dan begitu pantas!
Sekian untuk kali ini. Selamat Mencuba dan Selamat Maju Jaya.
End of Tutorial #13










sape2 yg nak mintak tunjuk ajar percuma secara peribadi boleh emailkan saya - admin
BalasPadamThanks for share.
BalasPadammaaf mind punya tutorial lDD lengkap nga..!! dari membuat gambar baru smpai selesay..?? nie emailq andymugiwara007@gmail.com
BalasPadamland dekstop ni mmg sudah sedia ada dlm autocad ek
BalasPadam